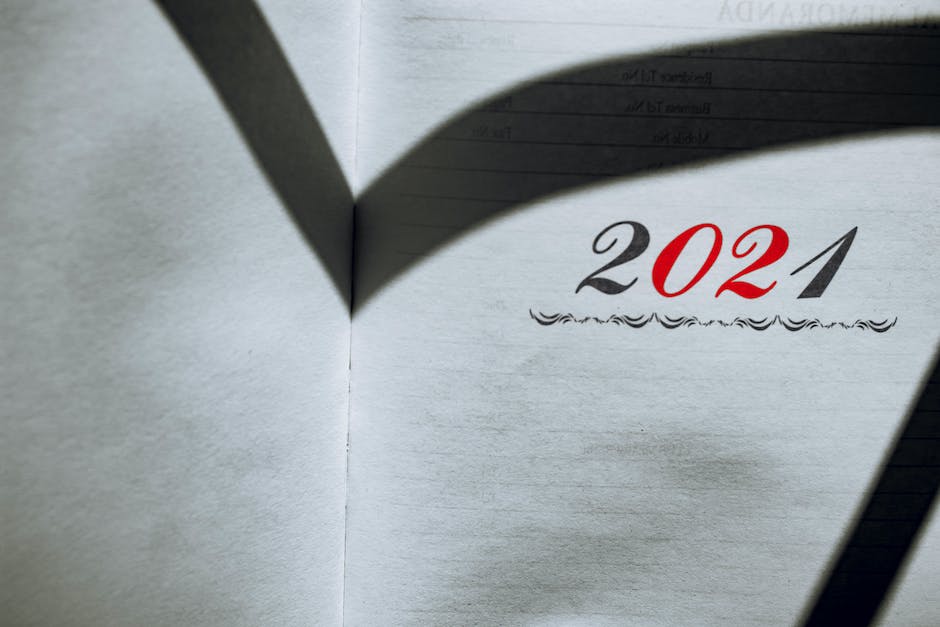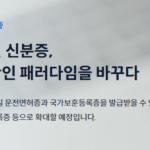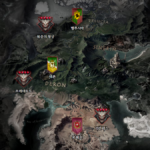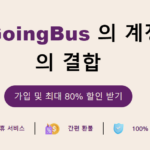프레젠테이션에서 페이지 번호는 매우 중요한 요소입니다. 페이지 번호를 삽입하면 각 페이지를 식별하고 참석자들이 내용을 쉽게 찾을 수 있습니다. 이번 포스트에서는 PowerPoint에서 페이지 번호를 삽입하는 방법을 소개하겠습니다. 페이지 번호를 추가하는 간단한 단계를 안내해 드리겠습니다. 아래 글에서 자세하게 알아봅시다.
Step 1: 선택한 슬라이드에서 헤더/푸터 편집
먼저 PPT에서 페이지 번호를 추가하려는 슬라이드를 선택하세요. 그런 다음 “보기(View)” 탭으로 이동하고 “마스터(Master)” 그룹에서 “마스터 편집(Master View)”을 클릭하세요. 슬라이드 마스터가 표시됩니다.
필요한 경우 헤더 또는 푸터 추가
슬라이드 마스터에서 헤더 또는 푸터를 추가할 수도 있습니다. 이를 통해 페이지 번호를 삽입하는 영역을 마련할 수 있습니다. “마스터 레이아웃(Master Layout)” 그룹에서 “헤더(Header)” 또는 “푸터(Footer)”를 선택하세요.
헤더/푸터 편집
선택한 헤더 또는 푸터에 내용을 추가하려면 해당 영역을 클릭하세요. 텍스트 상자를 추가하고 원하는 내용을 입력하세요. 예를 들어, “페이지 번호”라는 텍스트 상자를 추가하고 이곳에 페이지 번호를 삽입할 수 있습니다.
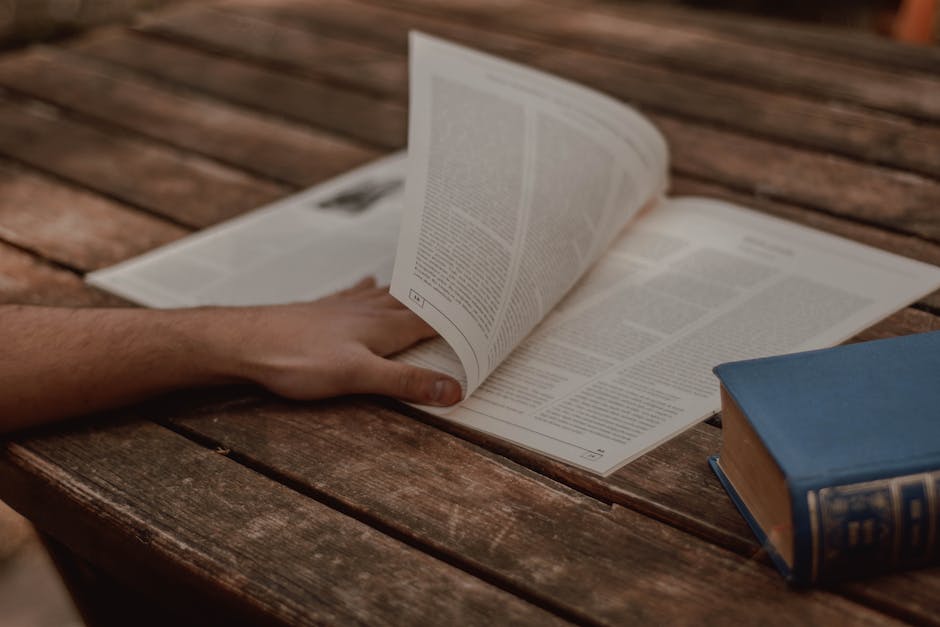
PPT페이지번호
Step 2: 페이지 번호 삽입
헤더 또는 푸터를 편집한 후 “마크업(Markup)” 옵션 탭으로 이동하세요. “페이지 번호(Page Number)” 그룹에서 “페이지 번호 삽입(Insert Page Number)”를 클릭하세요. 페이지 번호가 선택한 영역에 자동으로 삽입됩니다.
Step 3: 페이지 번호 서식 지정
설정한 스타일에 따라 페이지 번호를 서식 지정할 수 있습니다. “페이지 번호 서식(Page Number Format)” 그룹에서 원하는 서식을 선택하세요. 예를 들어, 폰트, 크기, 색상 등을 조정할 수 있습니다.
Step 4: 모든 슬라이드에 페이지 번호 적용
마스터 뷰에서 페이지 번호를 추가했으므로 이제 모든 슬라이드에 페이지 번호가 적용됩니다. 마스터 뷰를 종료하고 일반 슬라이드 쇼 모드로 전환하여 페이지 번호가 제대로 표시되는지 확인하세요.
Step 5: 필요한 경우 개별 슬라이드에 페이지 번호 제거 또는 수정
모든 슬라이드에 페이지 번호를 적용한 후에도 필요한 경우 개별 슬라이드에서 페이지 번호를 제거하거나 수정할 수 있습니다. 개별 슬라이드를 선택한 다음 “보기(View)” 탭의 “마스터(Master)” 그룹에서 “마스터 편집(Master View)”을 다시 클릭하세요. 해당 슬라이드에 헤더 또는 푸터를 편집하고 페이지 번호를 추가, 수정 또는 제거할 수 있습니다.
이렇게 PowerPoint에서 페이지 번호를 삽입할 수 있습니다. 페이지 번호를 추가하여 프레젠테이션을 더 구조적이고 사용자 친화적으로 만들어 보세요!
마치며
이렇게 PowerPoint에서 페이지 번호를 추가할 수 있습니다. 페이지 번호를 추가하여 프레젠테이션을 더 구조적이고 사용자 친화적으로 만들어 보세요!
추가로 알면 도움되는 정보
1. 페이지 번호를 다른 위치에 추가하려면 마스터 뷰에서 헤더 또는 푸터의 위치를 조정할 수 있습니다.
2. 페이지 번호 서식을 변경하려면 “페이지 번호 서식(Page Number Format)” 그룹에서 “서식 변경(Change Format)”을 선택하고 원하는 서식을 지정하세요.
3. 페이지 번호를 특정 슬라이드에서만 제거하려면 개별 슬라이드를 마스터 뷰로 전환한 다음 헤더 또는 푸터 내용을 수정하고 페이지 번호를 삭제하세요.
4. 특정 슬라이드에서 페이지 번호를 숨겨야 하는 경우 “페이징 숨기기(Hide Paging)” 옵션을 사용할 수 있습니다.
5. 페이지 번호를 원하는 대로 조정하려면 텍스트 상자를 선택하고 크기, 위치 및 정렬을 조정하세요.
놓칠 수 있는 내용 정리
– 슬라이드 마스터에서 헤더 또는 푸터를 편집하지 않고 개별 슬라이드에서 페이지 번호를 삽입하려고 한다면 페이지 번호가 슬라이드 마스터에 설정한 내용과 다를 수 있습니다.
– 페이지 번호 위치와 서식을 설정할 때 다양한 옵션을 사용해보세요. 적절한 위치와 서식을 선택하여 프레젠테이션의 전반적인 디자인에 어울리도록 만들 수 있습니다.
– 페이지 번호를 삽입할 때 마스터 뷰에서 작업하는 것이 가장 효율적입니다. 이렇게 하면 모든 슬라이드에 일관된 페이지 번호를 적용할 수 있습니다.