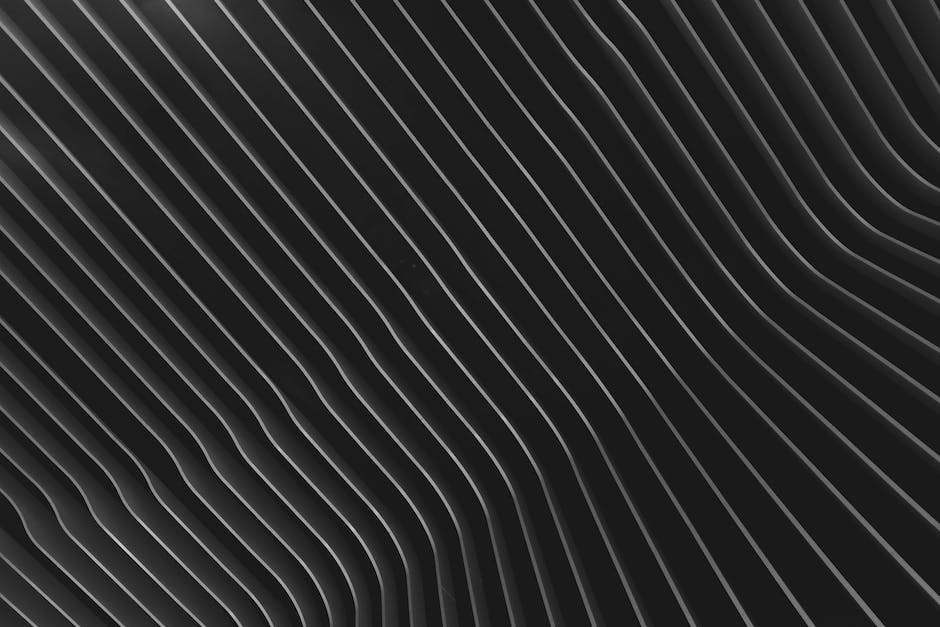Excel에서 취소선을 그리는 방법은 ‘셀 서식’을 이용하는 것입니다. 특정 셀이나 텍스트 선택 후 ‘서식’ 탭으로 이동하면 ‘모양’ 그룹에 ‘취소선’ 옵션이 있습니다. 이 옵션을 선택하면 선택한 내용에 취소선이 그려집니다. 아래 글에서 자세하게 알아봅시다.
Excel에서 취소선 그리기
1. 텍스트에 취소선 그리기
Excel에서 텍스트에 취소선을 그리려면 다음 단계를 따르세요.
- 텍스트를 선택하세요.
- ‘서식’ 탭으로 이동하세요.
- ‘모양’ 그룹에 있는 ‘취소선’ 옵션을 선택하세요.
2. 셀에 취소선 그리기
Excel에서 특정 셀에 취소선을 그리려면 다음 단계를 따르세요.
- 셀을 선택하세요.
- ‘서식’ 탭으로 이동하세요.
- ‘모양’ 그룹에 있는 ‘취소선’ 옵션을 선택하세요.
3. 범위에 취소선 그리기
Excel에서 특정 범위에 취소선을 그리려면 다음 단계를 따르세요.
- 범위를 선택하세요.
- ‘서식’ 탭으로 이동하세요.
- ‘모양’ 그룹에 있는 ‘취소선’ 옵션을 선택하세요.

엑셀취소선
마치며
위에서 설명한 방법을 통해 Excel에서 취소선을 그릴 수 있습니다. 텍스트, 셀, 범위에 모두 취소선을 적용할 수 있으며, 각각의 방법은 간단하게 적용할 수 있습니다.
추가로 알면 도움되는 정보
1. 셀에 취소선을 그릴 때, 범위를 선택한 후 ‘Ctrl’ + ‘5’ 키를 눌러도 취소선을 그릴 수 있습니다.
2. 취소선의 색상을 변경하고 싶을 때, ‘서식’ 탭에서 ‘폰트 색상’ 옵션을 선택하여 원하는 색상을 선택할 수 있습니다.
3. 특정 텍스트의 일부에만 취소선을 그리려면 해당 텍스트를 블록으로 선택한 후, ‘서식’ 탭에서 ‘폰트 색상’ 옵션을 선택하여 취소선을 그릴 수 있습니다.
4. 셀에 취소선을 그렸을 때 텍스트가 가려진다면, ‘서식’ 탭에서 ‘셀 크기 자동 조정’ 옵션을 선택하여 셀의 크기를 자동 조정할 수 있습니다.
5. 취소선이 적용된 텍스트를 복사해 다른 셀에 붙여넣기 할 때, 취소선도 함께 복사되는 것을 원하지 않는다면, ‘붙여넣기’ 옵션에서 ‘서식’ 옵션을 선택하여 취소선을 제외하고 붙여넣을 수 있습니다.
놓칠 수 있는 내용 정리
– 취소선을 그릴 때, 셀 또는 범위를 선택한 후 ‘서식’ 탭에서 ‘모양’ 그룹에 있는 ‘취소선’ 옵션을 선택해야 합니다.
– 취소선을 그릴 때에는 텍스트, 셀 또는 범위를 선택한 후에 옵션을 선택해야 합니다.
– 취소선을 그린 후에 원치 않는 결과를 얻을 경우, ‘Ctrl’ + ‘Z’를 사용하여 취소선을 제거할 수 있습니다.