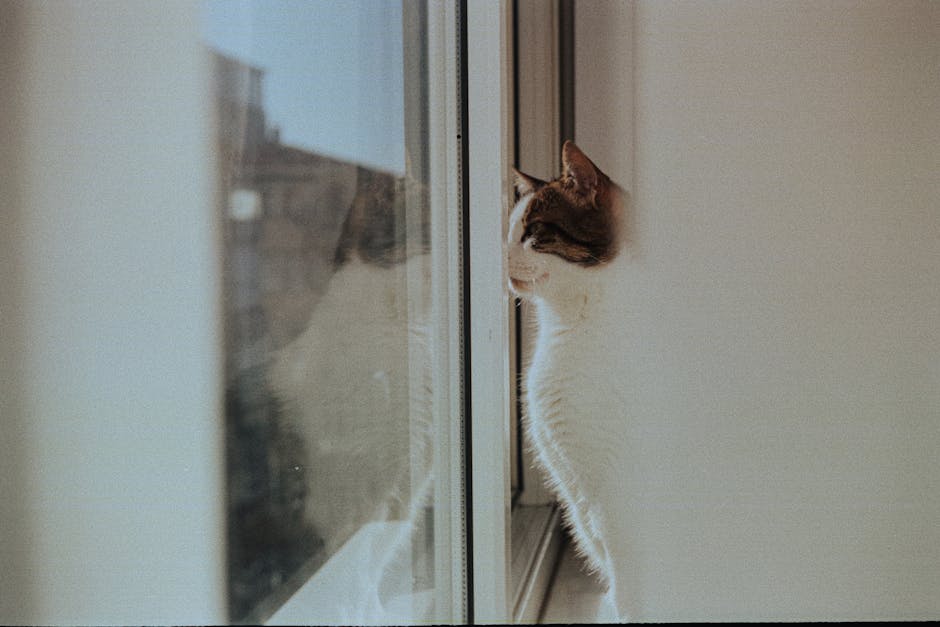윈도우11에서 UAC (사용자 계정 컨트롤) 팝업을 끄는 방법과 더불어 유용한 팁들을 알아보겠습니다. UAC 팝업은 시스템 보안을 강화하기 위해 등장했지만 번거로울 때도 있죠. 이를 조절하는 방법과 함께 윈도우11에서의 사용자 경험을 개선할 수 있는 꿀팁들을 소개합니다. 자세한 내용은 아래 글에서 자세히 알아보세요!
1. UAC (사용자 계정 컨트롤)이란?
사용자 계정 컨트롤(UAC)은 시스템 보안을 강화하기 위해 도입된 기능입니다. 윈도우 Vista부터 소개된 이 기능은 사용자가 시스템에 대한 권한을 요청할 때마다 경고 팝업을 표시하여 사용자에게 확인할 기회를 줍니다. 이렇게 함으로써 악성 코드나 잘못된 프로그램이 권한 부여 없이 시스템 설정을 변경하거나 악의적인 동작을 수행하는 것을 방지할 수 있습니다.
1.1 UAC 팝업의 번거로움
하지만 UAC 팝업은 사용자에게 번거로움을 야기할 수 있습니다. 특히, 일부 프로그램을 설치하거나 시스템 설정을 변경할 때마다 팝업이 계속해서 표시된다면 작업이 불편해질 수 있습니다. 따라서 UAC 팝업을 필요한 경우에만 표시하거나 조절하는 것이 바람직합니다.
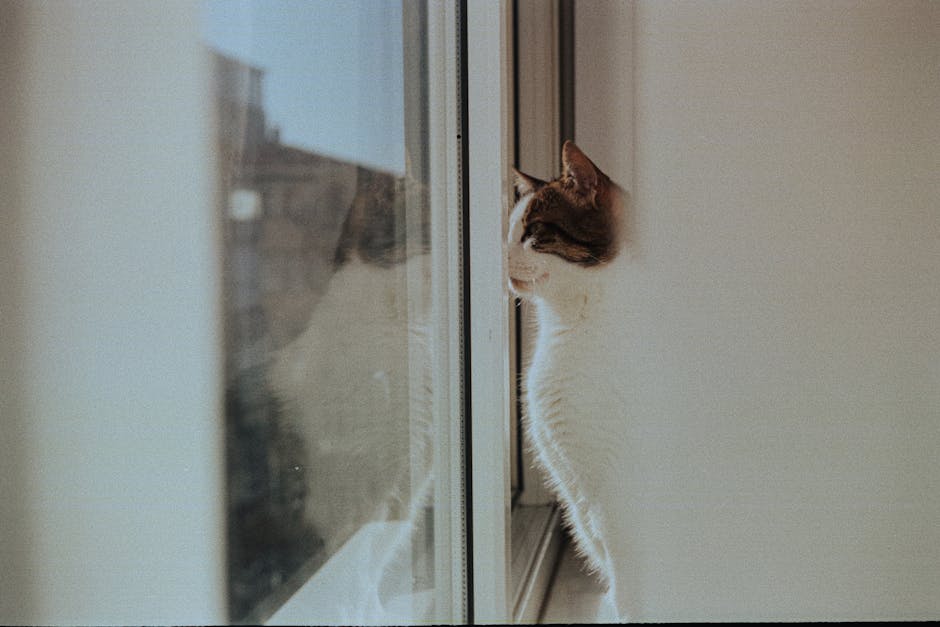
윈도우11 사용자 계정 컨트롤 UAC 팝업 끄기
2. UAC 팝업 끄는 방법
윈도우11에서 UAC 팝업을 끄는 방법은 다음과 같습니다.
2.1 제어판을 통한 UAC 설정 변경
1. “시작” 버튼을 클릭하고 “제어판”을 검색하여 실행합니다.
2. 제어판에서 “사용자 계정”을 클릭합니다.
3. “사용자 계정의 설정 변경”을 클릭합니다.
4. “사용자 계정 제어 설정 변경”을 클릭합니다.
5. 슬라이더를 이용하여 UAC 팝업을 원하는 수준으로 조절합니다.
6. 변경 사항을 저장하고 제어판을 닫습니다.
2.2 레지스트리를 통한 UAC 설정 변경
1. “시작” 버튼을 클릭하고 “레지스트리 편집기”를 검색하여 실행합니다.
2. 다음 경로로 이동합니다: HKEY_LOCAL_MACHINE\SOFTWARE\Microsoft\Windows\CurrentVersion\Policies\System
3. “EnableLUA” 값을 0으로 변경합니다. (1은 UAC를 활성화하고, 0은 비활성화를 의미합니다)
4. 변경 사항을 저장하고 레지스트리 편집기를 닫습니다.
3. 윈도우11에서 사용자 경험을 개선하는 팁
3.1 관리자 권한으로 프로그램 실행하기
관리자 권한으로 프로그램을 실행하면 UAC 팝업을 피할 수 있습니다. 프로그램을 마우스 오른쪽 버튼으로 클릭한 후 “관리자 권한으로 실행”을 선택하면 됩니다.
3.2 알림 수준을 조절하기
UAC 팝업을 끄지 않고도 알림 수준을 조절하여 사용자 경험을 개선할 수 있습니다. 알림 수준을 조절하기 위해서는 제어판에서 “사용자 계정 제어 설정 변경” 화면으로 이동합니다. 슬라이더를 이용하여 알림 수준을 조절하면 됩니다.
3.3 특정 프로그램에 대한 UAC 예외 설정
UAC 팝업을 끄지 않고도 특정 프로그램에 대한 예외 설정을 할 수 있습니다. 제어판에서 “사용자 계정 제어 설정 변경” 화면으로 이동한 후 “사용자 컨트롤 계정 바꾸지 않고 특정 프로그램은 관리자 권한으로 실행합니다” 옵션을 선택하고 예외 프로그램을 추가하면 해당 프로그램은 UAC 팝업을 표시하지 않고도 관리자 권한으로 실행됩니다.
3.4 레지스트리를 이용한 UAC 설정 변경
위에서 언급한 레지스트리를 통한 UAC 설정 변경 외에도 다양한 UAC 관련 설정을 변경할 수 있습니다. 다만, 레지스트리 편집 시 주의가 필요하므로 정확한 지침을 따르는 것이 중요합니다. UAC 설정 변경에 대한 자세한 내용은 윈도우 사용자 지원을 참고하시기 바랍니다.
마치며
UAC (사용자 계정 컨트롤)은 윈도우 운영체제에서 중요한 보안 기능으로, 악성 코드나 잘못된 프로그램이 시스템 설정을 변경하거나 악의적인 동작을 수행하는 것을 방지합니다. 하지만 UAC 팝업은 사용자에게 번거로움을 야기할 수 있으며, 따라서 사용자 경험을 개선하기 위해 알림 수준을 조절하거나 특정 프로그램에 대한 예외 설정을 할 수 있습니다. 또한 레지스트리를 통해 UAC 설정을 변경할 수도 있지만, 주의가 필요합니다.
추가로 알면 도움되는 정보
- UAC를 완전히 비활성화하는 것은 보안 위험이 있을 수 있으므로 조심해야 합니다.
- UAC 팝업이 계속해서 표시되는 경우에는 정확한 프로그램 설치 및 시스템 설정 변경을 통해 팝업을 줄일 수 있습니다.
- UAC 팝업을 끄거나 조절하는 대신에 실행할 프로그램을 미리 계획하고 일괄적으로 실행하는 것이 좋습니다.
- Xbox 게임 모드를 사용하는 경우에는 UAC 팝업이 자주 표시될 수 있으므로 주의해야 합니다.
- UAC 팝업을 끄는 것은 시스템 보안을 약화시킬 수 있으므로 신중한 판단이 필요합니다.
놓칠 수 있는 내용 정리
UAC 팝업을 끄는 방법과 UAC 설정을 변경하는 방법을 알려드렸습니다. 하지만 UAC 팝업을 완전히 끄는 것은 보안에 취약할 수 있으므로 주의가 필요합니다. UAC 팝업을 받기 싫은 프로그램이 있다면 관리자 권한으로 실행하거나 특정 프로그램에 대한 예외 설정을 하는 것이 좋은 대안입니다. 또한 UAC 팝업을 받아도 번거로워하지 않고 알림 수준을 조정하여 사용자 경험을 개선할 수 있습니다.