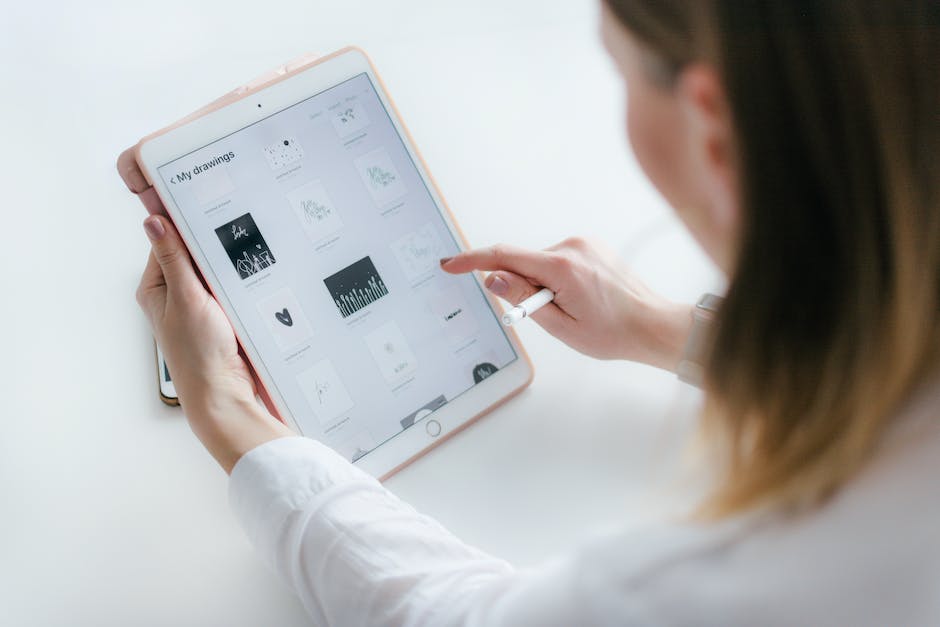아이패드의 화면을 녹화하는 방법은 다양하게 있습니다. 화면 녹화 앱을 사용하거나 앱 내장 기능을 활용하여 녹화할 수 있습니다. 자체적으로 화면 녹화 기능을 제공하는 앱도 있으며, 외부 앱을 다운로드하여 사용할 수도 있습니다. 또한, 녹화 중에 오디오를 함께 녹음하는 기능도 사용할 수 있습니다. 아래 글에서 자세하게 알아봅시다.
아이패드 화면 녹화하는 방법 및 팁을 알아봅시다.
내장 화면 녹화 기능 활용하기
아이패드는 iOS 11 버전부터 화면 녹화 기능을 내장하고 있습니다. 이 기능을 활용하면 다운로드나 추가 설정 없이 간편하게 화면을 녹화할 수 있습니다. 홈 화면에 있는 제어 센터를 열어 화면 녹화 버튼을 누르면 녹화가 시작됩니다. 이때 화면 상단에 빨간 동그라미 모양 아이콘이 표시되며, 녹화 중에는 화면 상단에 빨간 바가 나타납니다. 녹화를 멈추려면 제어 센터에서 다시 화면 녹화 버튼을 누르면 됩니다.
외부 화면 녹화 앱 사용하기
내장 화면 녹화 기능외에도 아이패드에서는 다양한 화면 녹화 앱을 다운로드하여 사용할 수 있습니다. 이러한 앱은 더 많은 기능을 제공하며, 화면 녹화뿐만 아니라 화면 캡처, 편집, 공유 등 추가 기능을 사용할 수 있습니다. 대표적인 화면 녹화 앱으로는 “Record it!”, “Screen Recorder+” 등이 있습니다. 이러한 앱을 앱스토어에서 검색하여 다운로드 후 사용하면 됩니다.
녹화 중에 오디오 녹음하기
화면 녹화를 할 때에는 동시에 화면에서 재생되는 오디오를 녹음하기도 가능합니다. 아이패드에서는 마이크 녹음 외에도 오디오 녹음을 할 수 있는 기능이 내장되어 있습니다. 내장 마이크로는 주변 소리도 함께 녹음되므로 주변 소리를 제거하고 싶다면 헤드셋이나 외부 마이크를 사용하는 것이 좋습니다. 오디오 녹음 기능은 화면 녹화 버튼 옆에 있는 오디오 아이콘을 터치하여 활성화할 수 있습니다.
녹화 전 사전 준비하기
화면 녹화를 시작하기 전에 몇 가지 사전 준비가 필요합니다. 첫째, 아이패드의 용량이 충분해야 합니다. 녹화 도중에 용량 부족으로 인한 중단이 발생하지 않도록 충분한 여유 공간을 확보해야 합니다. 둘째, 배터리 상태를 확인하여 충분한 충전된 상태에서 녹화를 시작해야 합니다. 배터리 부족으로 인한 갑작스러운 종료를 방지하기 위해서입니다. 셋째, 녹화를 위해 불필요한 알림을 제한해야 합니다. 알림이 표시되면 녹화 중에 방해를 주고 녹화 영상에도 포함될 수 있기 때문입니다.
기타 화면 녹화 팁
화면 녹화를 할 때 몇 가지 팁을 활용하면 좀 더 효과적인 녹화가 가능합니다. 첫째, 화면에 터치한 동작을 강조하기 위해 터치 포인트 표시 가능하며, 굵은 터치 포인트 설정을 통해 더 명확하게 표시할 수 있습니다. 둘째, 화면 녹화 중에 아이패드의 화면을 돌렸을 때 동영상이 자동으로 회전하도록 설정할 수 있습니다. 이를 통해 스크린 캐스트의 가로/세로 모드를 자유롭게 전환할 수 있습니다. 셋째, 녹화 중에 원하는 영역만을 선택하여 녹화할 수 있는 기능도 있습니다. 이를 통해 특정 앱의 화면이나 특정 지역만을 포함한 동영상을 만들 수 있습니다.
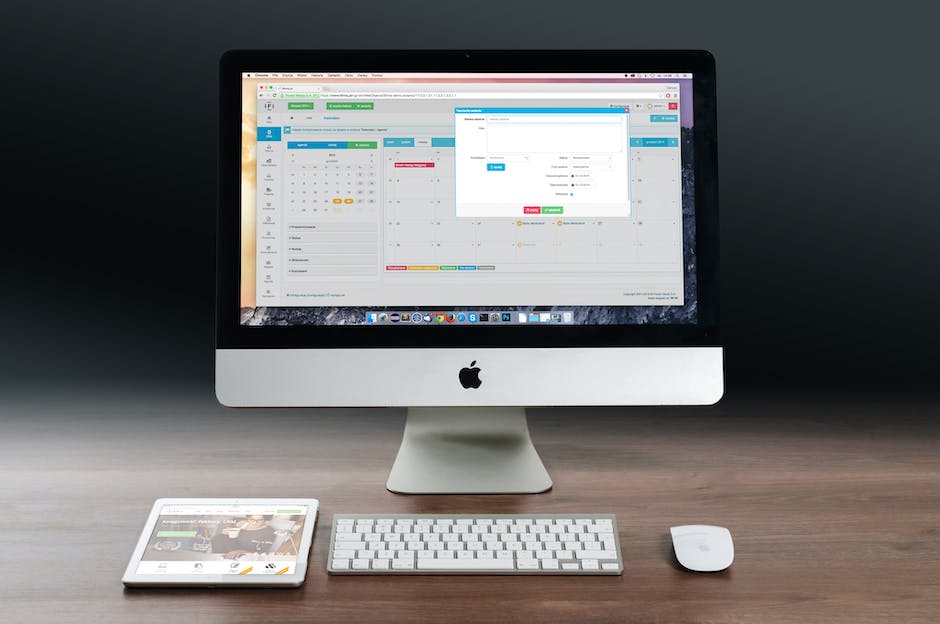
아이패드화면녹화
마치며
아이패드에서 화면 녹화를 할 때는 내장 화면 녹화 기능을 활용하거나 외부 화면 녹화 앱을 사용할 수 있습니다. 또한, 오디오 녹음 기능을 사용하여 동시에 화면에서 재생되는 오디오를 녹음할 수도 있습니다. 화면 녹화 시에는 사전에 용량과 배터리 상태를 확인하고 불필요한 알림을 제한하는 등의 사전 준비가 필요합니다. 녹화 중에는 화면에 터치 포인트를 표시하여 터치 동작을 강조하거나, 화면 회전 기능을 설정하여 가로/세로 모드를 자유롭게 변경할 수 있습니다. 또한, 필요한 영역만 선택하여 녹화할 수도 있습니다.
추가로 알면 도움되는 정보
1. 화면 녹화 시에는 녹화하는 동안에는 다른 작업이 불가능하므로, 녹화에 집중해야 합니다.
2. 녹화된 동영상은 아이패드의 사진 앱에 저장되며, 갤러리로 이동하여 편집하거나 공유할 수 있습니다.
3. 화면 녹화 앱을 사용할 때에는 앱 사용 방법과 기능을 미리 확인해두는 것이 좋습니다.
4. 녹화 중에는 화면이 자동으로 꺼지지 않도록 설정하는 것이 좋습니다.
5. 화면 녹화를 할 때에는 저렴한 충전용 케이블을 사용하는 것보다 고품질의 충전 케이블을 사용하는 것이 더 좋은 결과를 얻을 수 있습니다.
놓칠 수 있는 내용 정리
화면 녹화를 할 때 놓칠 수 있는 내용은 주변 소리가 함께 녹음된다는 점입니다. 내장 마이크로 녹음하는 경우에는 주변 소리도 함께 녹음되므로 주변 소리를 제거하기 어렵습니다. 따라서 주변 소리를 제거하고자 한다면 헤드셋이나 외부 마이크를 사용하는 것이 좋습니다. 또한, 녹화 도중에 용량 부족이나 배터리 부족 문제가 발생할 수 있으므로, 사전에 충분한 용량을 확보하고 충전 상태를 확인하여 녹화를 시작해야 합니다.